Le contrôleur Bluetooth est le pilote le plus économique pour tous les mobiles et ordinateurs portables ainsi que pour les PC, nous espérons que vous connaissez tous les fonctions Bluetooth également. Aujourd’hui, nous avons décidé que le téléchargement gratuit du pilote Bluetooth pour Windows 8 sera partagé par le biais de visiteurs appréciés qui le recherchent sur Internet, alors ne vous inquiétez pas, nous essayons de résoudre le problème à travers cet article.
Bluetooth! Cette fonctionnalité sans fil de nombreux ordinateurs portables plus récents qui vous permet de connecter des écouteurs, des écouteurs, des claviers et même des appareils mobiles. Vous ne l’utilisez pas souvent, n’est-ce pas? Videz la batterie lorsque vous ne l’utilisez pas.
Dans Windows 7, vous pouvez activer ou désactiver Bluetooth en accédant au Gestionnaire de périphériques et en regardant un mur de texte pour que l’adaptateur le désactive. La gestion du Bluetooth dans Windows 8 est beaucoup plus facile à utiliser.
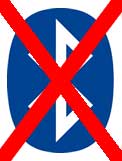
Contenu
Bluetooth pour tous les modèles d’ordinateurs portables avec Windows 8
Téléchargez le pilote Bluetooth
La première et la meilleure approche consiste à accéder au site Web du fabricant de votre ordinateur portable et à récupérer les derniers pilotes Bluetooth à partir de là. Beaucoup d’entre eux ont des pilotes Bluetooth spécifiques pour Windows 8 qui sont conçus pour que Bluetooth fonctionne à nouveau. Souvent, les derniers pilotes Windows 7 fonctionnent également. Assurez-vous de disposer du pilote spécifique à votre type de Windows (32 bits ou 64 bits). Une fois que vous avez installé les derniers pilotes et redémarré, vous devriez voir Bluetooth apparaître dans vos paramètres sans fil.

Vous pouvez également déterminer le fabricant de votre matériel Bluetooth et essayer de télécharger les pilotes directement à partir du site de cette société. Cela fonctionne bien si vous avez un adaptateur Broadcom. Pour déterminer le fabricant Bluetooth de votre système, essayez de rechercher sur Google le numéro de modèle de votre PC (écrit à l’avant ou sous votre ordinateur portable), ou accédez à votre panneau de configuration dans Windows, ouvrez le Gestionnaire de périphériques et recherchez Bluetooth.
Désinstallation du logiciel Bluetooth en conflit
Parfois, votre ordinateur portable est livré avec un gestionnaire sans fil qui interfère avec la gestion sans fil de Windows. Désinstallez l’application fournie avec votre PC et gérez votre système sans fil directement dans Windows 8.
Allumez votre commutateur sans fil matériel
Bien que les commutateurs sans fil soient tombés en disgrâce sur les ordinateurs portables récents, les machines vieilles de quelques années le sont toujours. J’ai un ordinateur portable Sony avec un seul commutateur sans fil et Bluetooth, et lorsque je ferme le couvercle, le commutateur sans fil a tendance à s’éteindre. Lorsque ce commutateur est désactivé, Bluetooth n’apparaîtra même pas dans Windows, alors assurez-vous qu’il est en position On avant d’essayer d’activer Bluetooth dans le logiciel.
Essayez Driver Reviver
Driver Reviver est excellent pour trouver les derniers pilotes sans fil pour votre ordinateur portable. Si vous ne parvenez pas à localiser la mise à jour du pilote Bluetooth spécifique dont vous avez besoin pour Windows 8, Driver Reviver fera l’affaire.
Activer ou désactiver Bluetooth dans Windows 8
- Déplacez la souris vers le bas vers la droite pour que diverses icônes commencent à apparaître
- Déplacez la souris vers le haut pour les voir. Cet ensemble d’icônes s’appelle Charm Bar.
- Cliquez sur Paramètres
- Cliquez sur Modifier les paramètres du PC
- Cliquez sur Sans fil
- Sous Périphériques sans fil, activez ou désactivez Bluetooth

Gérer une connexion Bluetooth
- Déplacez la souris vers le bas vers la droite pour que diverses icônes commencent à apparaître
- Déplacez la souris vers le haut pour les voir. Cet ensemble d’icônes s’appelle Charm Bar.
- Cliquez sur Paramètres
- Cliquez sur Modifier les paramètres du PC
- Cliquez sur Appareils
- Cliquez sur Ajouter un appareil

Ajouter des périphériques Bluetooth dans Windows 8 sans installer de logiciels ou de pilotes tiers
Les paramètres Bluetooth sont entre autres choses à explorer dans Windows 8. Il est révolu le temps où il était nécessaire d’installer des pilotes ou des logiciels Bluetooth tiers pour connecter votre appareil Bluetooth à votre PC.
Windows 8, par défaut, comprend un logiciel Bluetooth intégré, mais contrairement à Windows 7, il vous permet de gérer facilement tous les appareils à partir des paramètres du PC. Ceci est un guide simple étape par étape pour ajouter et gérer vos appareils Bluetooth et envoyer des fichiers depuis votre système via une connexion Bluetooth. Nous avons brièvement abordé ce sujet dans notre article complet sur les paramètres du PC Windows 8, mais voici la ventilation complète pour vous.
Si votre Bluetooth est activé et que vous êtes en vue Bureau dans Windows 8, vous verrez probablement l’icône Bluetooth dans la barre d’état système. Vous pouvez faire un clic droit sur l’icône et sélectionner Ajouter un périphérique Bluetooth pour ajouter de nouveaux fichiers.

Vous pouvez également utiliser la barre des icônes (déplacez le pointeur de la souris vers le coin supérieur ou inférieur droit de l’écran et survolez-le jusqu’à ce que la barre apparaisse, ou appuyez sur la touche de raccourci Win + C). Cliquez sur Paramètres (le dernier bouton de la barre) et sélectionnez Plus de paramètres PC.

Que vous soyez en vue Bureau ou en vue Metro, les paramètres s’ouvriront dans Metro. Vous verrez une liste de tous les éléments que vous pouvez gérer sur la gauche. Sélectionnez Appareils et tous les appareils récemment ajoutés ou connectés seront affichés sur la droite. Bien que vous ne les ayez peut-être pas ajoutés vous-même, certains périphériques, tels qu’une souris ou un clavier Bluetooth, peuvent avoir déjà été ajoutés et apparaître dans cette liste. Cliquez sur Ajouter un nouvel appareil en haut de la liste et Windows recherchera tous les appareils Bluetooth disponibles à proximité.

Double-cliquez sur l’appareil auquel vous souhaitez vous connecter et attendez que la connexion soit établie. Un mot de passe vous sera présenté que vous devrez vérifier comme étant le même sur l’autre appareil (très probablement si vous vous connectez à un autre ordinateur), ou entrez le code sur l’appareil auquel vous vous connectez (probablement au cas où vous vous connectez connexion à un téléphone).

Une fois le code saisi ou vérifié, votre appareil apparaîtra dans la liste des appareils ajoutés et la connexion sera active entre les deux. Tant qu’un appareil figure sur cette liste, votre système s’y connectera tant qu’il se trouve à portée Bluetooth. Vous ne serez plus invité à saisir des codes ou à autoriser l’établissement d’une connexion.
Pour supprimer un appareil, sélectionnez-le simplement dans la liste et cliquez sur le petit bouton moins qui apparaît en haut à droite du nom de l’appareil et cliquez sur Oui dans la notification qui apparaît.

Si vous avez branché une souris, un casque ou un clavier, vous avez terminé ici. Si vous avez connecté un téléphone, vous pouvez désormais lui envoyer des fichiers. Pour envoyer des fichiers, cliquez avec le bouton droit sur l’icône Bluetooth dans la barre d’état système et sélectionnez Envoyer un fichier. Sélectionnez l’appareil auquel vous souhaitez envoyer un fichier dans la fenêtre qui s’ouvre. Seuls les appareils avec lesquels vous pouvez échanger des fichiers seront affichés dans la fenêtre. Sélectionnez un appareil et cliquez sur Suivant.

Parcourez et sélectionnez les fichiers que vous souhaitez envoyer, cliquez sur Suivant et attendez la fin du transfert. La progression du transfert sera affichée dans une barre de progression, comme indiqué ci-dessous.

Couplage Bluetooth sur les appareils Windows 8.1
Si vous décidez de mettre à niveau vers Windows 8.1, ou si vous achetez un PC avec la version 8.1, vous devrez suivre certaines étapes de variation. Ainsi, même si vous savez maintenant comment utiliser la fonction Bluetooth de Windows 8, il est utile de savoir comment utiliser ces étapes dans Windows 8.1
Comme dans le cas de Windows 8, cliquez sur le bouton « Démarrer ». Cependant, cette fois, il tapera «Bluetooth» dans la barre de recherche, puis choisira «Paramètres Bluetooth». Vous devrez maintenant dire à l’ordinateur d’activer la fonction Bluetooth. Cela permet la recherche Bluetooth des appareils disponibles. Une fois votre appareil détecté, vous devrez cliquer sur « Jumeler » pour terminer le processus (encore une fois, certains appareils peuvent vous demander de saisir un code de couplage, mais généralement le processus se terminera ici).
C’est tout ce qu’il y a à Bluetooth dans Windows 8. Vous pouvez désormais configurer facilement des téléphones, des claviers, des casques, des souris, des track pads, etc. Jouissance!
